How to enable 2FA
Two-factor authentication, often known as two-step verification or 2FA, is a security feature that protects your online accounts by adding an extra layer of security.
Instead of using just one factor to verify your identity, such as a password, you use two: your password and a One-Time-Password (OTP) an authorization code valid for a short period and expire after a single use.
2FA setup for new users
- Choose an email address.
- Choose a strong password. Preferable generated via password manager.
- Repeat password.
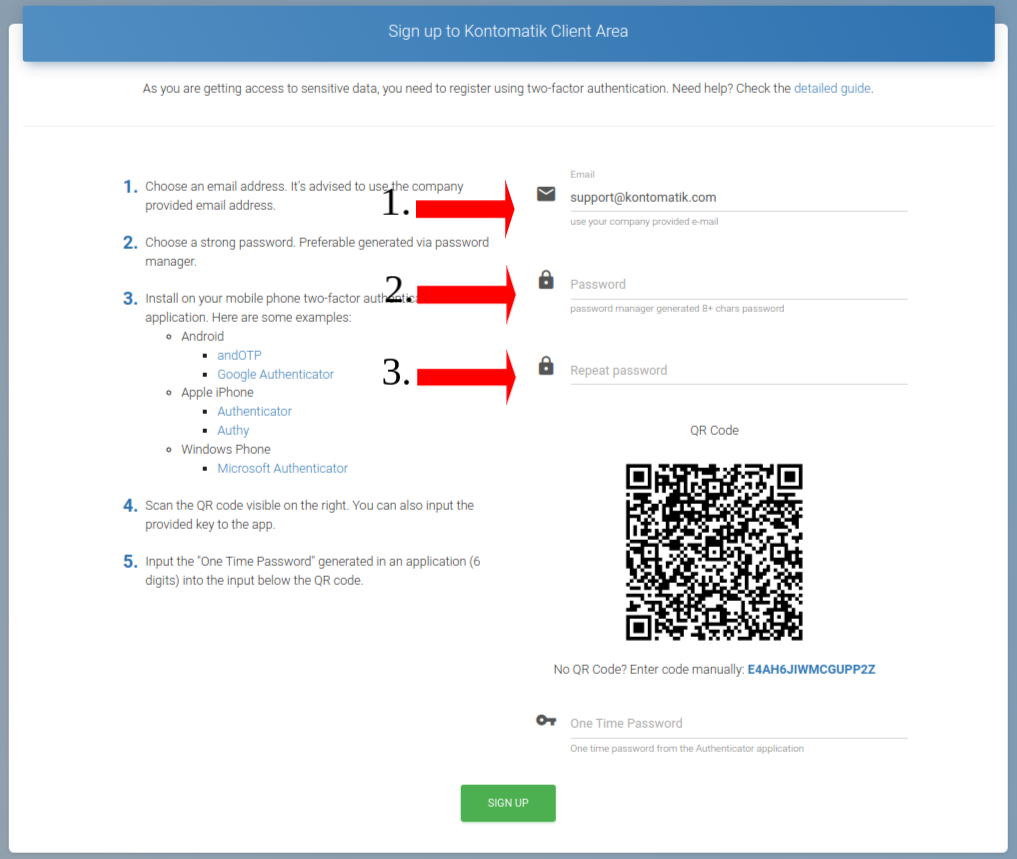
- Install on your mobile phone two-factor authentication application. In the 2FA apps examples section you will find example apps that you can use.
- Open installed App and add new account. Click “Scan QR code” and hold the device up to the computer screen with QR code from Kontomatik Client Area login page. Record the numerical token provided for Kontomatik.*
NOTE: If, in the following steps, you cannot scan the QR code for any reason, return to the key located beneath the QR code and manually type this key into the app. Please pay attention to the QR code after a failed attempt. In some cases the QR code will be regenerated. In this case it is required to scan it again before providing a token.
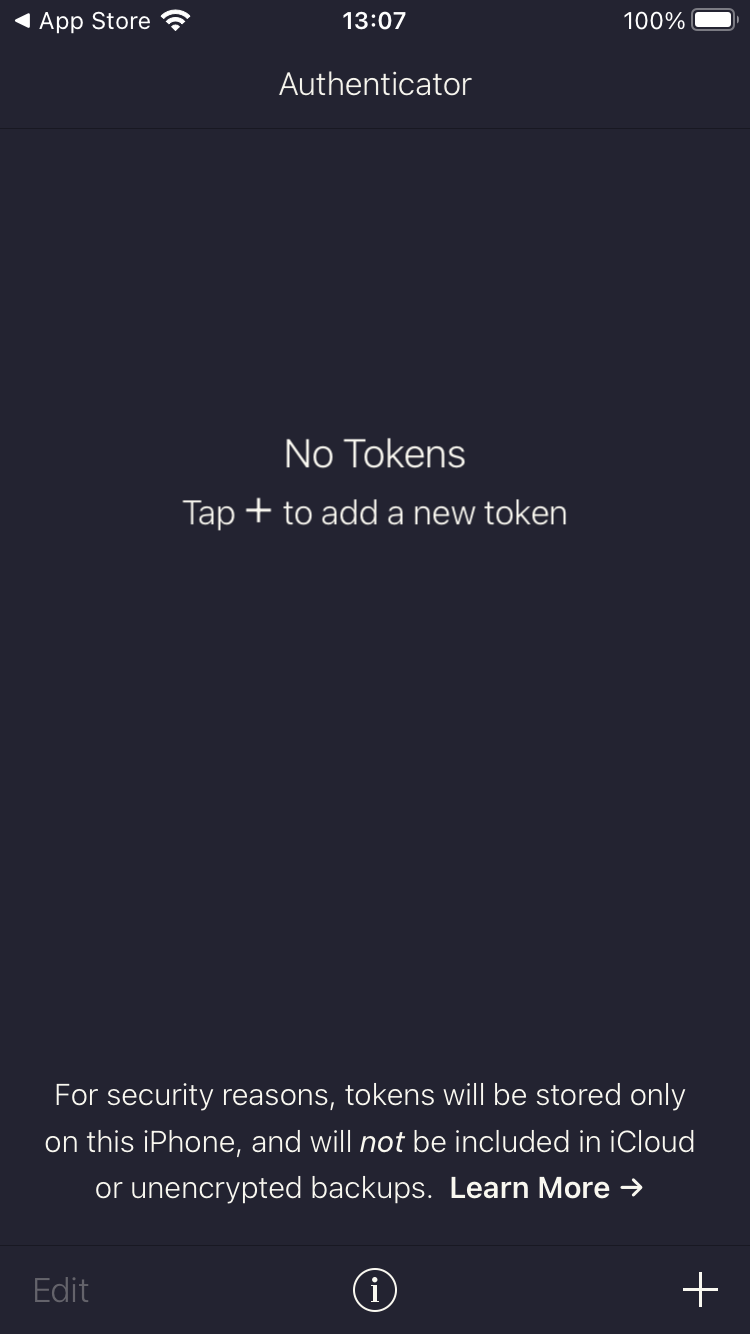
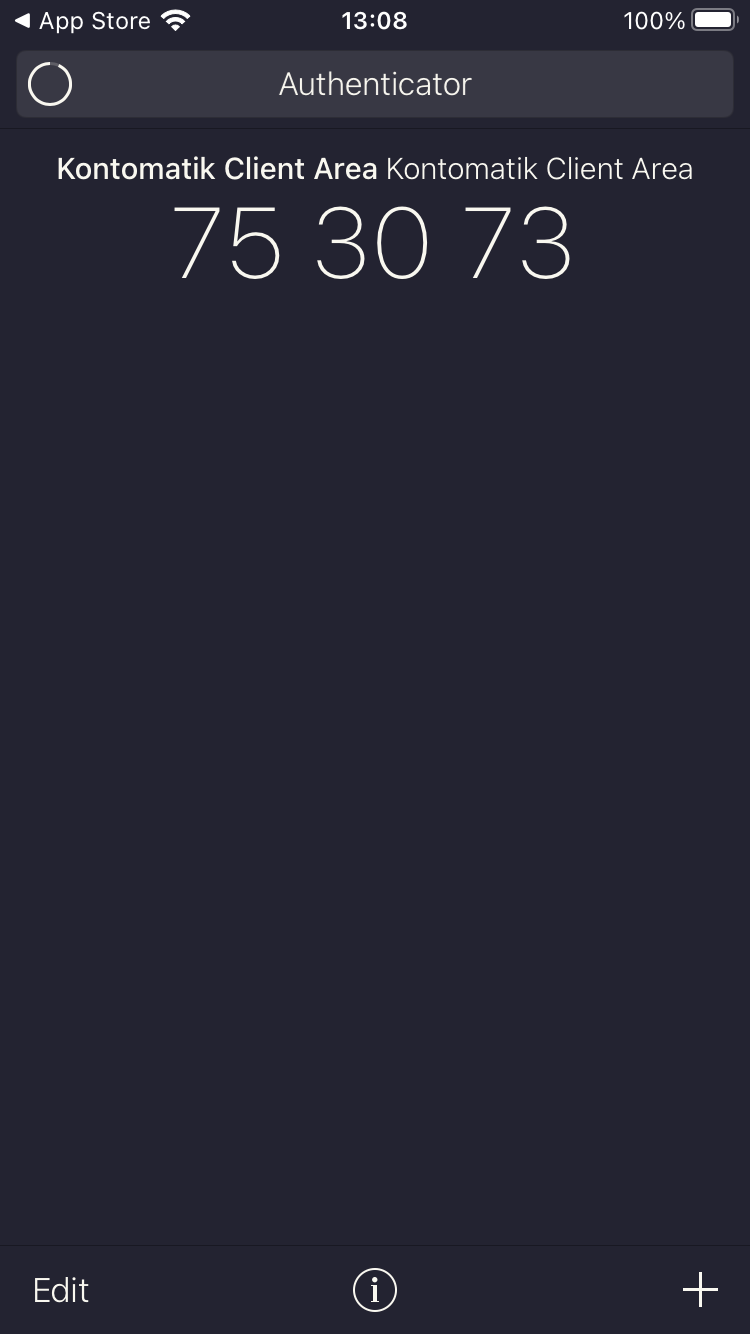
- Enter the numerical token in the appropriate field.
- On every login to Kontomatik Client Area open your authentication app and enter the code.
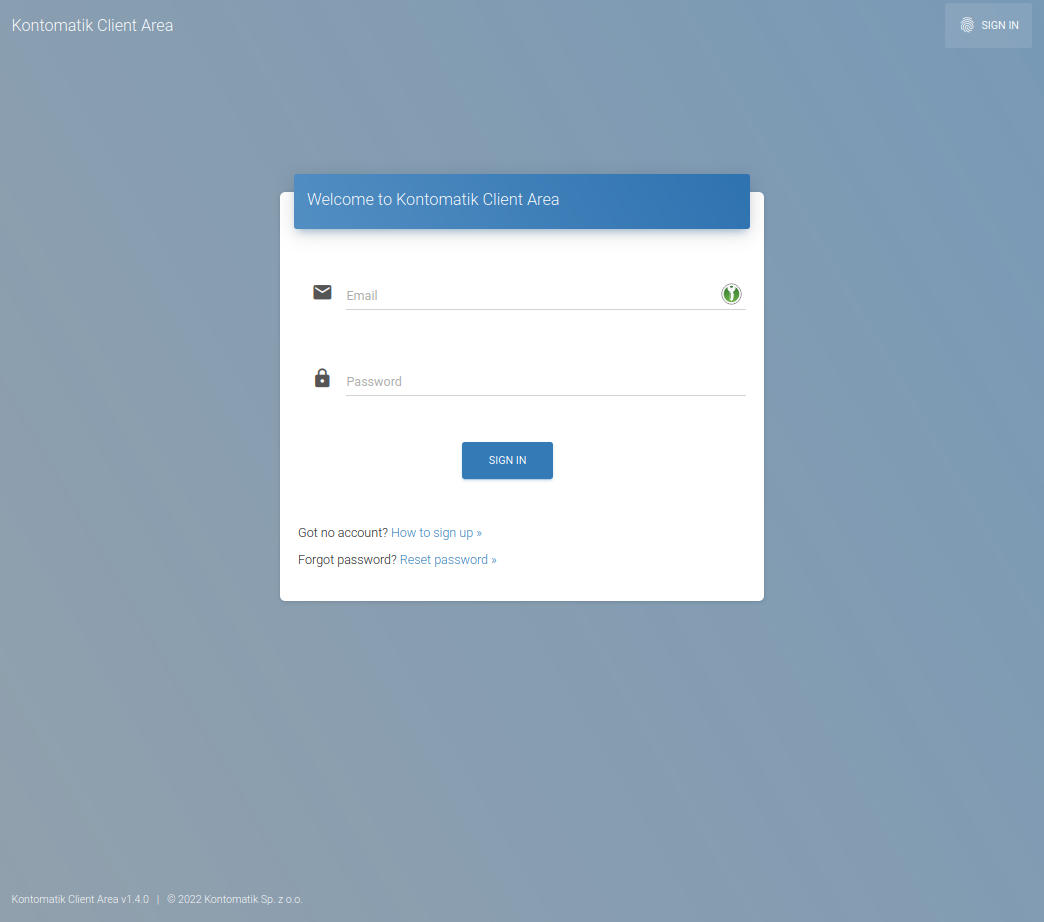

Registration instruction for current users
- Log in to your account and choose your name on the right.
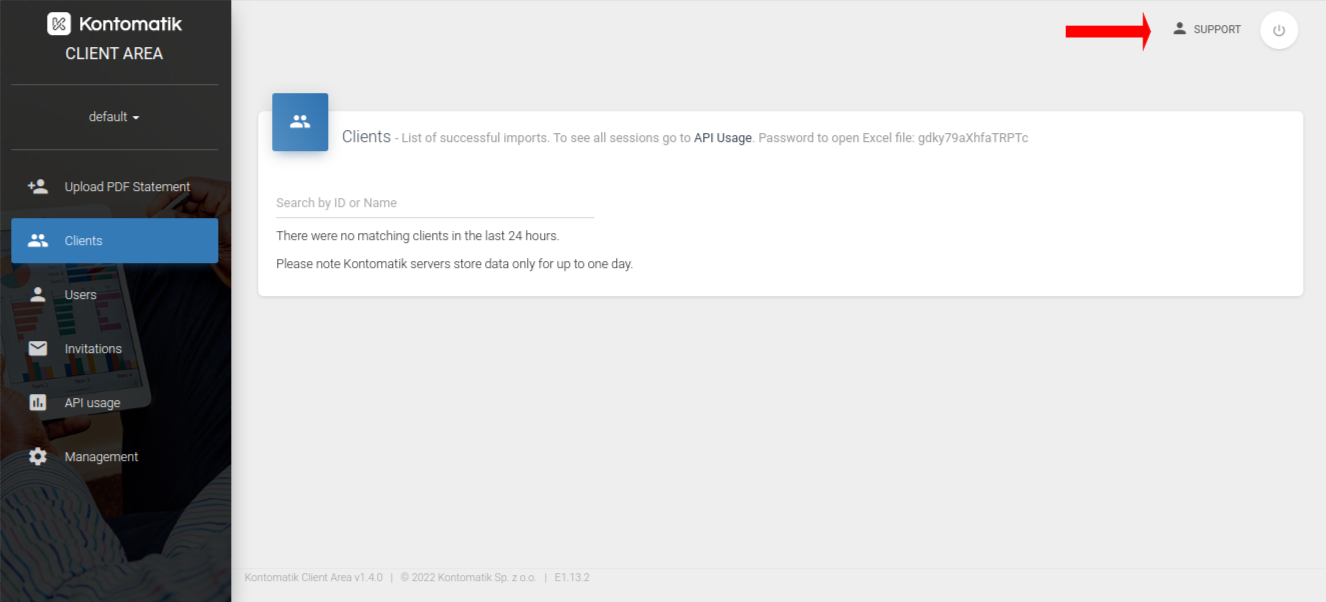
- Choose `Generate a new secret code`
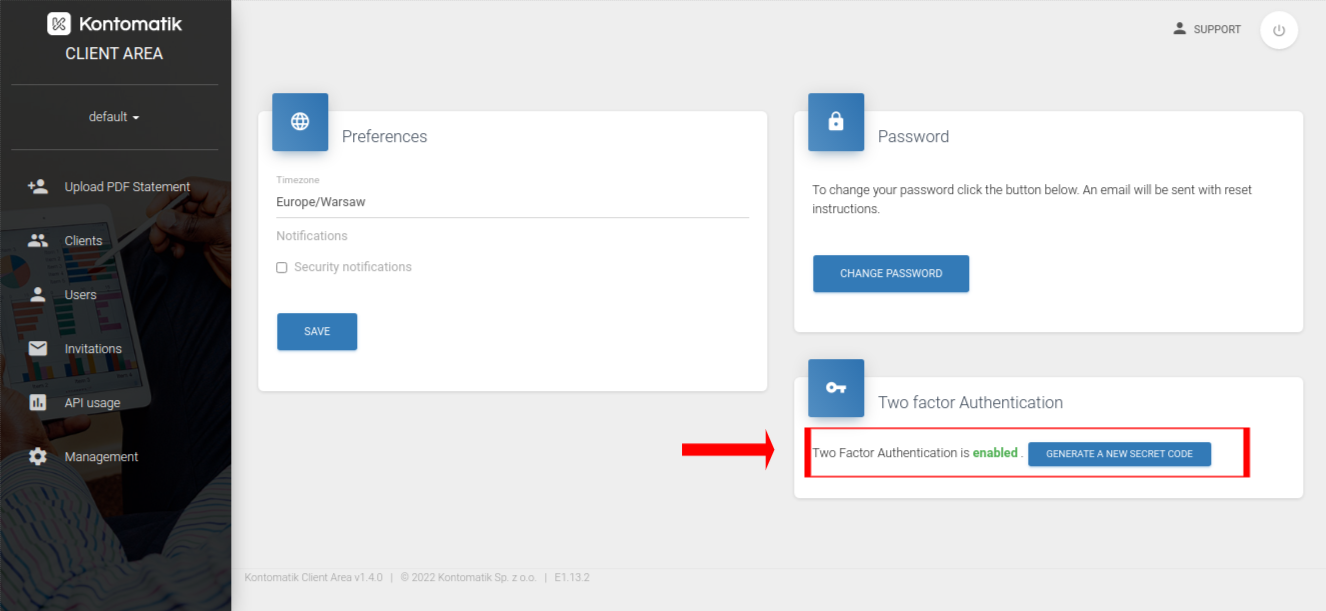
- Install on your mobile phone two-factor authentication application. In the 2FA apps examples section you will find example apps that you can use.
- Open installed App and add new account. Click “Scan QR code” and hold the device up to the computer screen with QR code from Kontomatik Client Area login page. Record the numerical token provided for Kontomatik.*
NOTE: If, in the following steps, you cannot scan the QR code for any reason, return to the key located beneath the QR code and manually type this key into the app. Please pay attention to the QR code after a failed attempt. In some cases the QR code will be regenerated. In this case it is required to scan it again before providing a token.
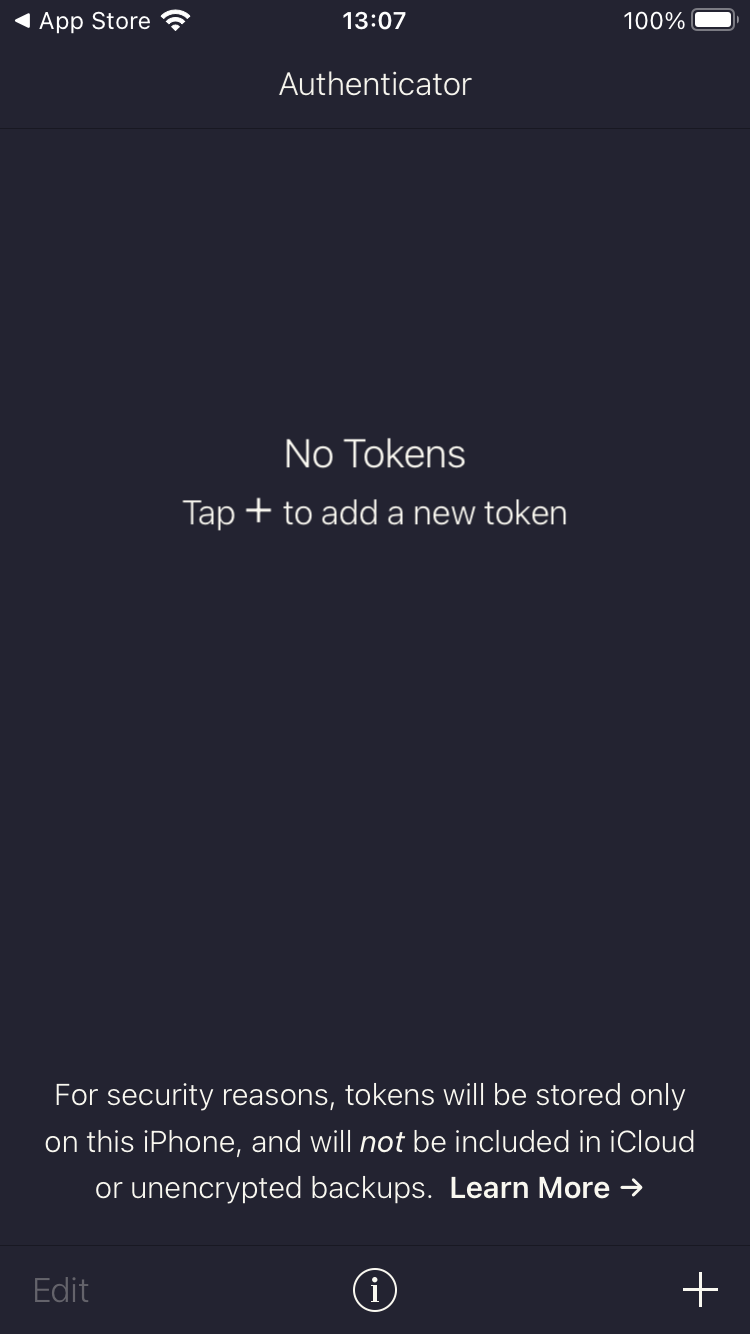
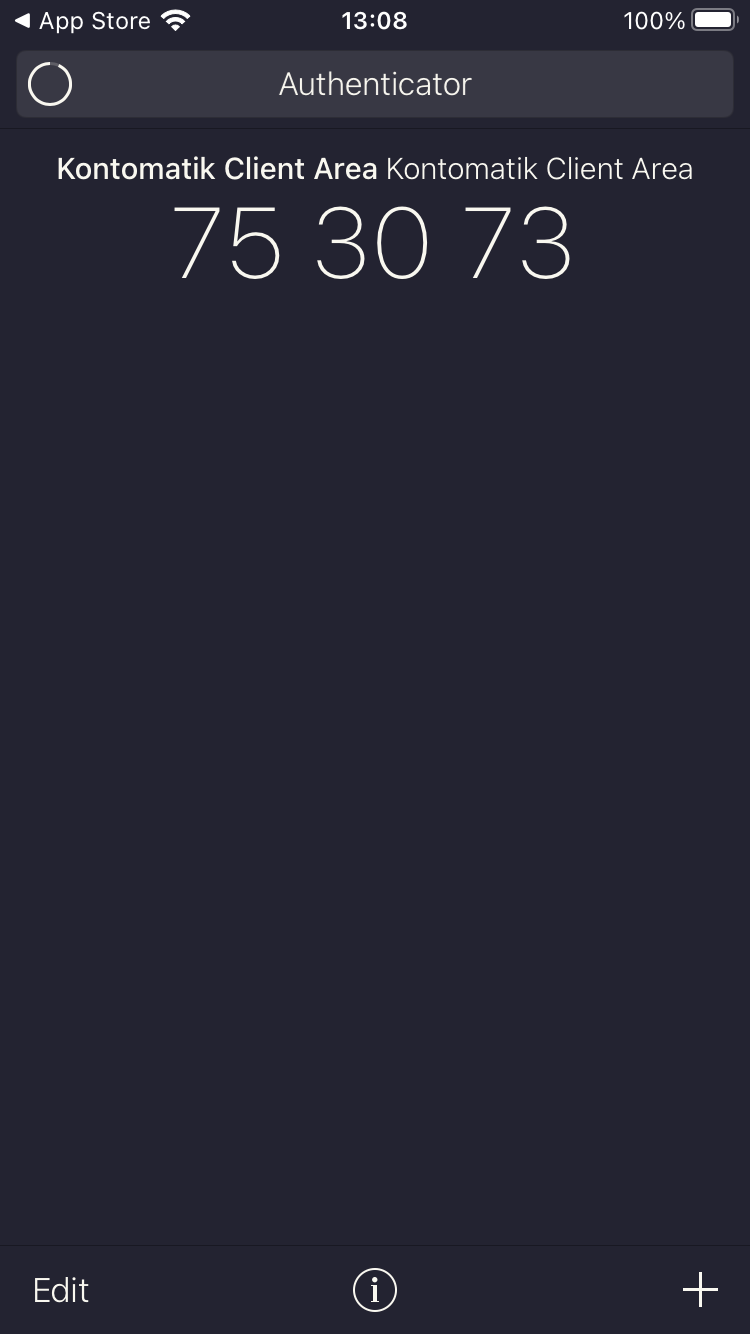
- Enter the numerical token in the appropriate field.
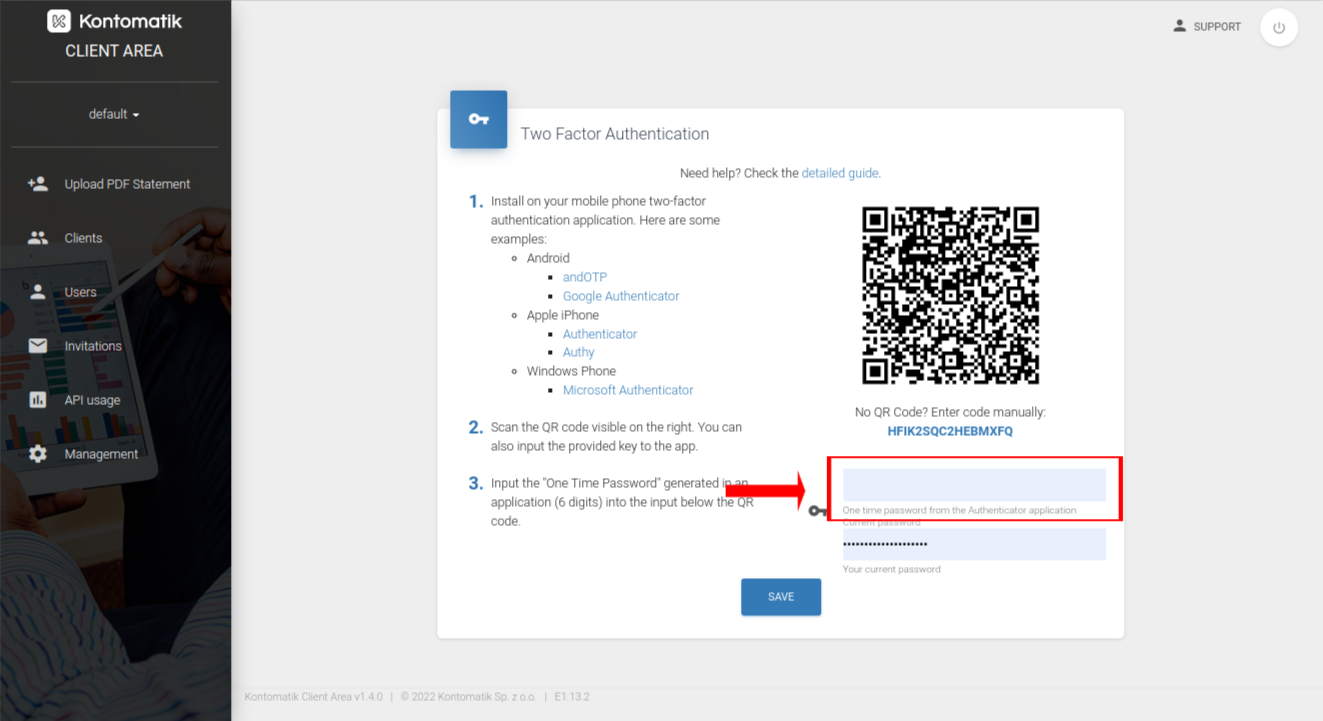
- On every login to Kontomatik Client Area open your authentication app and enter the code.
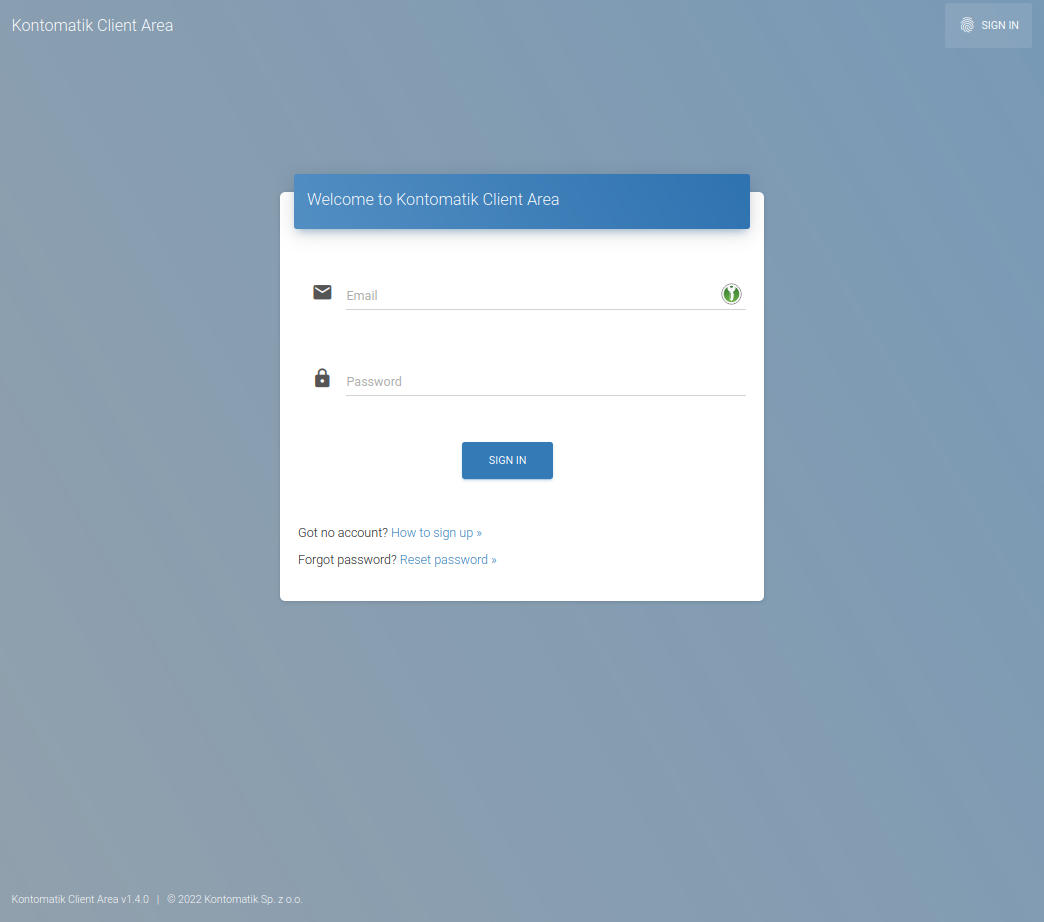

2FA apps examples
- Android
- andOTP
- Google Authenticator
- Apple iPhone
- Authenticator
- Authy
- Windows Phone
- Microsoft Authenticator